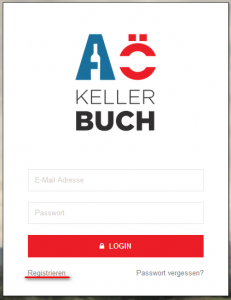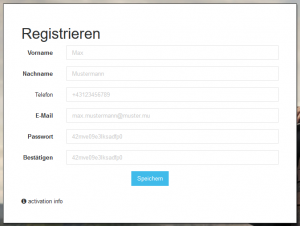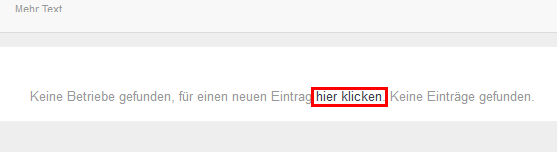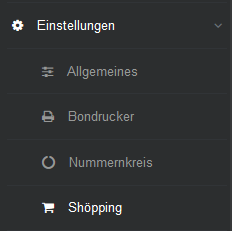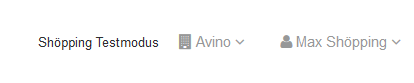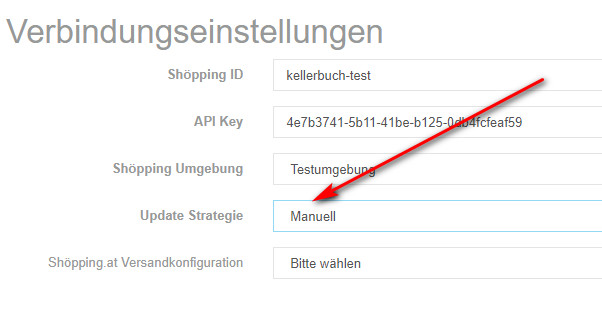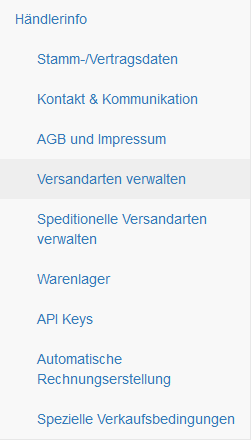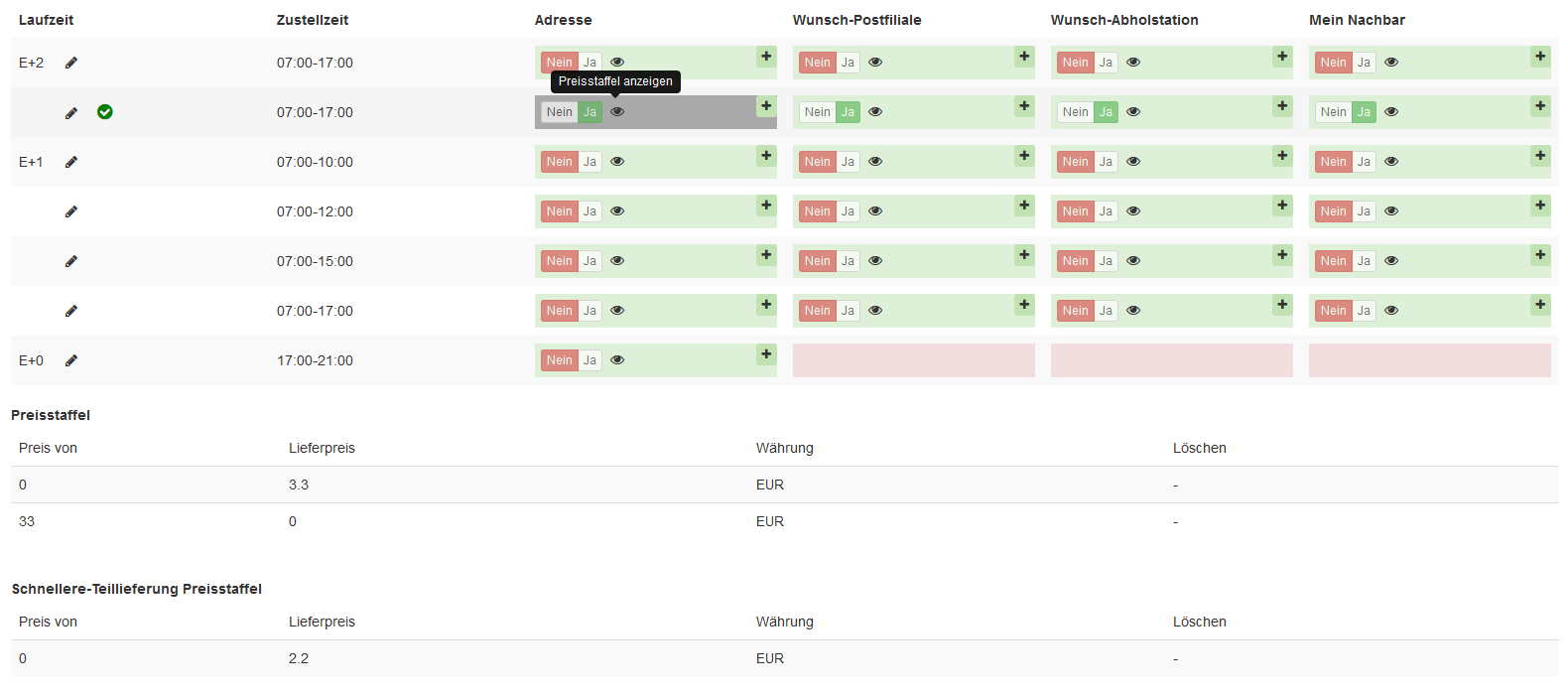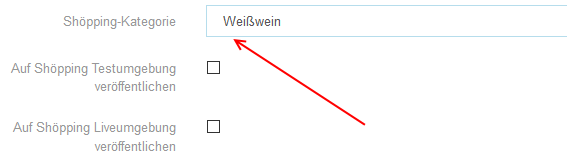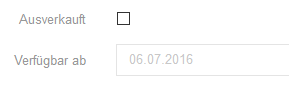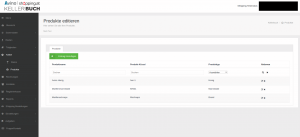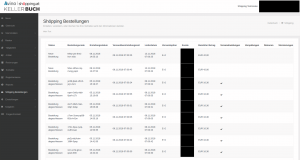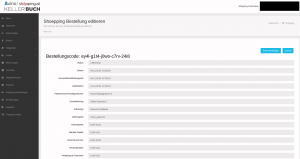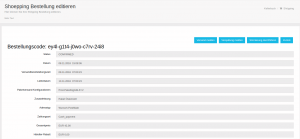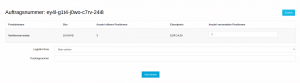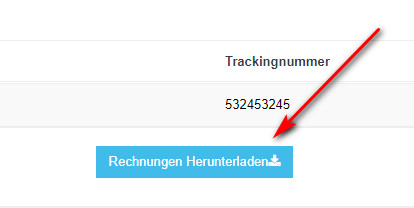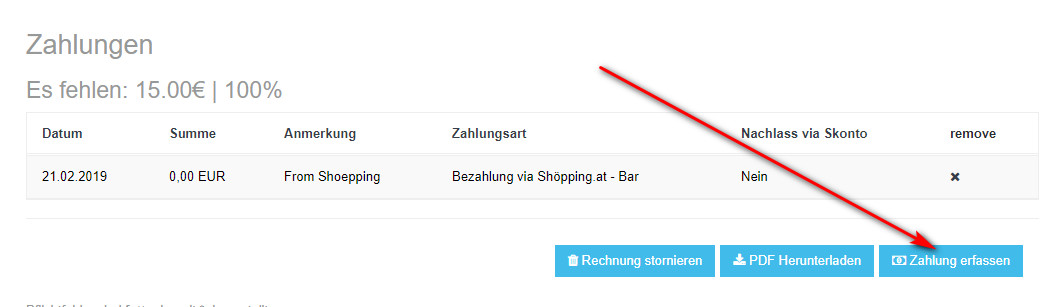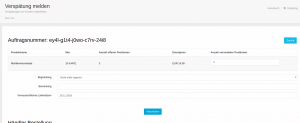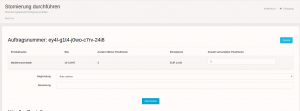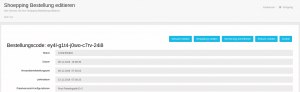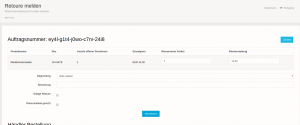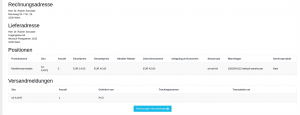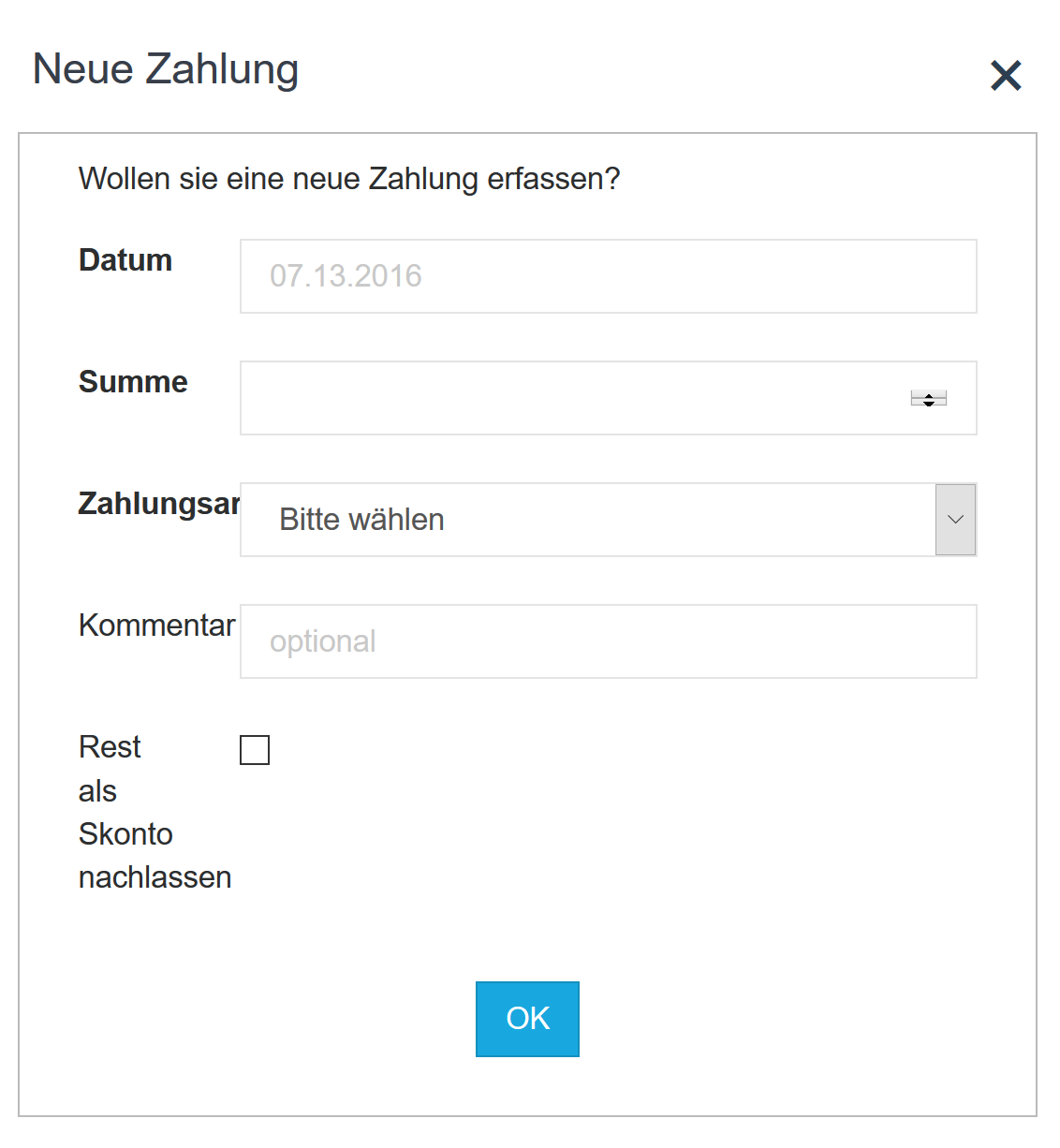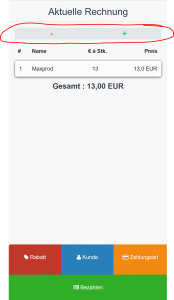KELLERBUCH Dokumentation
Registrierung & Login
Registrierung
Wenn sie bereits einen Kellerbuch Account haben können diesen Schritt überspringen.
Legen sie zunächst einen Account für Kellerbuch.at an. Um sich zu registrieren auf den Link “Registrieren” klicken. Danach die jeweiligen Felder ausfüllen (Felder mit dünner Schrift sind optional).
Sie erhalten nun eine Bestätigungs-E-Mail an die angegebene E-Mail-Adresse (dies kann unter Umständen einige Minuten dauern).
Login
Nun können Sie sich im Log-in Fenster mit Ihrer E-Mail-Adresse sowie Ihrem Passwort einloggen.
Stammdaten
Stammdaten bei erstem Login
Zunächst müssen Stammdaten erstellt und ausgefüllt werden. Stammdaten sind allgemeine Daten, die in verschiedensten Aspekten der Software verwendet werden, wie z.B. die Daten des ausgewählten Betriebes oder Zahlungsmethoden.
Betrieb erstellen
Unter dem Reiter “Stammdaten” in der Sidebar links wählen sie zunächste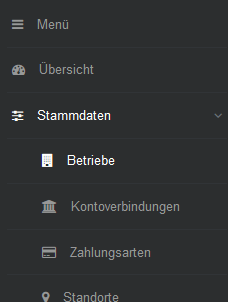 “Betriebe” aus und fügen sie via “Eintrag hinzufügen” einen neuen Betrieb hinzu. Ein Betrieb stellt einen Standort dar. Erforderliche Felder sind fett geschrieben. Ist “Hauptstandort” ausgewählt, wird dieser Betrieb automatisch beim Log-in ausgewählt (es kann nur ein Betrieb als Hauptstandort gewählt werden). Handelt es sich um einen BIO-Betrieb, markieren Sie bitte die entsprechende Checkbox und geben sie die geforderten Daten ein.
“Betriebe” aus und fügen sie via “Eintrag hinzufügen” einen neuen Betrieb hinzu. Ein Betrieb stellt einen Standort dar. Erforderliche Felder sind fett geschrieben. Ist “Hauptstandort” ausgewählt, wird dieser Betrieb automatisch beim Log-in ausgewählt (es kann nur ein Betrieb als Hauptstandort gewählt werden). Handelt es sich um einen BIO-Betrieb, markieren Sie bitte die entsprechende Checkbox und geben sie die geforderten Daten ein.
Wichtig: Rechnungen etc. sind Betriebsspezifisch, erstellen sie also eine Rechnung für Betrieb A sehen sie diese nicht wenn Betrieb B ausgewählt ist, den ausgewählten Betrieb sehen sie oben im Header.
Zahlungsarten
Um später Rechnungen erstellen zu können müssen Sie Zahlungsarten hinzufügen, die Übersicht der Zahlungsarten findet sich ebenfalls im Reiter “Stammdaten”.
Sollten Sie “Rechnungen als bezahlt markieren” auswählen, so werden neue Rechnungen bei Erstellung direkt mit einer, der Höhe entsprechenden, Zahlung versehen und in Folge als bezahlt markiert.
Standorte
Standorte werden benötigt, um Betriebe, Lager etc., eindeutig zu identifizieren und Lagerbestände in späterer Folge verfolgen zu können.
Gebindelager
Ein Gebindelager ist einem Standort zugeordnet. Innerhalb eines Standortes können Sie mehrere Gebindelager anlegen.
Gebindetypen
Gebindetypen werden benötigt, um Wein anlegen zu können, da jeder Wein in einem Gebindetyp gelagert/verkauft werden muss z.B. wäre eine Bouteille ein solcher Gebindetyp.
Produktkategorie
Jeder Wein bzw. jedes Produkt muss einer Produktkategorie zugewiesen sein. Diese sind später nicht nur für Sie selbst eine Erleichterung der Verwaltung, auch kann sich der Kunde an ihnen besser orientieren. Nach diesen Produktkategorien erfolgt später auch die Kategorisierung Ihrer Artikel in der Registrierkasse.
Rebsorte
Rebsorten werden später benötigt, um Weine anlegen zu können, da jedem Wein auch mindestens eine Rebsorte zugeordnet werden muss.
Fasstypen
Erstellen sie Fasstypen (z.B. Stahlfass) um später “reale” Fässer kategorisieren zu können.
Die Verbindung zu shöpping.at herstellen
Verbinden mit Shöpping
Stellen Sie zunächst sicher, dass Sie einen Shöpping Account haben, sollte dies nicht der Fall sein schreiben Sie an sales@shoepping.at und beantragen einen Account, bei Fragen können Sie sich jederzeit an office@avino.at wenden.
Um sich mit shöpping.at zu verbinden gehen Sie zu nächst in den Reiter Einstellungen und wählen dort “Shöpping” aus. Tragen Sie ihre Shöpping-ID sowie ihren API-Key, den Sie von Shöpping erhalten haben, in die vorgesehenen Felder ein, wählen Sie entsprechend Ihrer Preferenzen Umgebung sowie Update Strategie aus, sobald Sie speichern, werden diese Informationen an Shöpping weitergeleitet und dort überprüft, dies kann ein paar Minuten dauern.
API KEY
Bei einem API Key handelt es sich um eine einzigartige Zeichenfolge. Der für Sie generierte API-Key erlaubt und ermöglicht die sichere Verbindung zu www.shöpping.at und identifiziert ihren Account. Sollten sie ihren API-Key noch nicht erhalten haben, schreiben Sie eine Email an office@avino.at. Bitte geben Sie ihren Key nicht an Dritte weiter.
Versandbereitstellungszeit
Das Feld “Versandbereitstellungszeit” gibt an wie viele Tage Sie maximal ab erhalt einer Bestellung benötigen um diese zu bearbeiten. Geben sie hier zum Beispiel ‘3’ an besagt dies, dass Sie ab erhalt der Bestellung maximal 3 Tage benötigen um diese auch tatsächlich zu versenden.
Hier können Sie einstellen in welcher Shöpping Umgebung die von Ihnen durchgeführten Änderungen sichtbar werden.
Test
Ist diese Option ausgewählt, werden vorgenommene Änderungen an die Shöpping-Testumgebung weitergeleitet. Die Testumgebung ist nicht für die Öffentlichkeit zugänglich, dient Ihnen also als Vorschau.
Update Strategien
Es gibt zwei Einstellungen wie und wann die von Ihnen durchgeführten Änderungen an Produkten, bzw auch neu erstellte Produkte, an Shöpping.at weitergeleitet werden.
- Manuell:
Jedes Mal beim Speichern eines Artikels wenn “Auf Shöpping Liveumgebung veröffentlichen” ausgewählt wurde, werden die Änderungen direkt an Shöpping.at weitergeleitet. - Automatisch um 23:00 täglich
Die Änderungen werden gesammelt und jeden Tag um 23:00 an Shöpping.at weitergeleitet. Ändern Sie z.B. einen Artikel um 15:00 so wird die Änderung um 23:00 auf Shoepping.at sichtbar sein.
Versandkonfiguration auf Shöpping.at
WICHTIG: Ändern Sie nicht Ihre Versandkonfigurationen, denn eine falsche Einstellung kann verhindern, dass Kellerbuch (bzw. Shöpping.at) richtig funktioniert und somit die Services der Plattform stark eingeschränkt sind. Kontaktieren Sie bevor Sie eine Änderung vornehmen wollen am besten Ihren Shöpping Ansprechpartner um auf Nummer sicher zu gehen. Der folgende Absatz ist als reine Information zu sehen, nicht als Anleitung selbst Änderungen vorzunehmen.
Sie benötigen mindestens eine Versandkonfiguration in Shöpping.at um Produkte von Kellerbuch an Shöpping weiterleiten zu können. Der Einfachheit halber wird auch für das Testsystem die Versandkonfiguration des Live Systems verwendet. Im folgenden Absatz beziehen sich die Screenshots daher immer auf das Händlerportal von Shöpping.at.
Wenn Sie sich zum ersten Mal verbinden, erscheint erst NACH Eingabe des API Keys und Abspeichern der Daten ein zusätzliches Feld “Versand”. Hier können Sie die Standardversandkonfiguration auswählen (diese wird wenn Sie ein neues Produkt anlegen ausgewählt, ist allerdings für jedes Produkt einzeln änderbar). Die Versandkonfigurationen sind NUR auf Shöpping.at in ihrem Hädnlerportal direkt verwaltbar (unter “Händlerinfo” auf “Versandarten verwalten” klicken). Um eine neue Versandkonfiguration anzulegen klicken Sie anschließend auf “Hinzufügen” oben links. Ihr Ansprechpartner bei Shöpping.at hilft Ihnen hier gerne weiter.
Der folgende Screenshot stammt aus dem Shöpping.at Händlerportal.
Artikelverwaltung
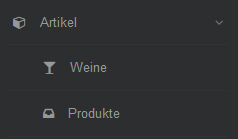 Allgemein Artikel
Allgemein Artikel
Unter Artikel finden sie die jeweilige Übersicht zu Weinen bzw. sonstigen Produkten, viele Aspekte von Wein und anderen Produkten sind ähnlich bzw gleich.
WICHTIG: um einen Wein/Artikel auch von Shöpping.at zu löschen die Checkboxen “Auf Shöpping Testumgebung veröffentlichen” sowie “” abwählen und das Produkt speichern.
Pflichtfelder für Artikel
Die folgenden Felder müssen ausgefüllt werden um einen Artikel erstellen zu können:
- Name
- Produkt-Kürzel (wird primär für programminterne Zwecke verwendet)
- Bruttopreis
- MwST-Satz
- Produktkategorie
- Qualitätsstufe
- Gebinde (für Weine) bzw. Nettofüllmenge in Gramm (für Produkte)
- Bundesland
- Herkunft
- Restsüße (für Weine)
Um einen Artikel auch auf Shöpping veröffentlichen zu können werden des weiteren die folgenden Attribute benötigt:
- Bild
- Shöpping.at Kategorie
- Shöpping.at Versandkonfiguration
- Beschreibung
- Alkoholgehalt
- Nettofüllmenge
Weitere optionale Felder für Shöpping.at sind:
- Prämierung
- Restzucker, in “g/l” anzugeben
Füllung / Lagerbestand
Sie müssen zunächst nicht Lagerbestand und Füllungen angeben um auf Shöpping verkaufen zu können, dies kann zu jedem späteren Zeitpunkt nachgeholt werden.
WICHTIG: fehlen Füllung/Lagerbestand kann Kellerbuch/Shöpping nicht die vorrätige Produktmenge verwalten, Sie werden also nicht gewarnt sollte mehr als vorhanden bestellt werden.
Shöpping spezifische Einstellungen
Um einen Artikel auf Shöpping zu veröffentlichen müssen Sie zunächst eine Kategorie auswählen. Nun erscheinen 2 Optionen (siehe Screenshot oben):
“Auf Shöpping Testumgebung veröffentlichen” veröffentlicht den Artikel in einer nur für Sie zugänglichen Shöpping Test-Umgebung (Kunden können auf diese nicht zugreifen).
“Auf Shöpping Liveumgebung veröffentlichen” sendet den Artikel an die öffentliche, also auch für Kunden zugängliche Version von Shöpping.
Sollten Sie in Kellerbuch einen Wein oder ein Produkt auf “Ausverkauft” setzen, so wird automatisch in Shöpping.at der Status des jeweiligen Weines/Produktes auf “Expired” gesetzt.
Bild hochladen
Sobald Sie Ihren Artikel auf Shöpping veröffentlichen wollen müssen Sie auch ein Bild für diesen hochladen. Dieses Bild wird später in der Produktübersicht im Webshop angezeigt.
Wein
Die meisten benötigten Kategorien sollten Sie bereits im Punkt “Stammdaten” erstellt haben (Weinsorte, Produktkategorie, Gebinde, Rebsorte).
Awards
Einem Wein können verschiedene Awards zugeordnet werden. Erstellen Sie dafür zunächst einen Award Typen in dem sie auf das Plus-Symbol am Ende des Awardfeldes und erstellen einen Award.![]()
Sobald Sie einen Award erstellt haben können Sie via DropDown, zuerst einen Awardtypen auswählen und dann die Daten ausfüllen.
Produkte
Zusätzlich zu Weinen können auch andere Produkte erstellt werden. Bei Produkten gibt es zusätzlich das Feld “Shöpping-Kategorie”, sollte ein Produkt auch auf Shöpping veröffentlicht werden wird es zum Pflichtfeld. Diese Kategorien sind nicht änderbar da sie von Shöpping.at vorgegeben sind.
WICHTIG: Zu beachten ist, dass nur folgende Produkttypen auf Shöpping veröffentlicht werden können: Chips, Kekse & Süßes, Saft, Honig, Marmelade, Most, Brand, Teigware, Nudeln, Öl, Essig.
Shöpping Bestellungen
Wenn Sie ein Produkt/Wein auf Kellerbuch erstellt haben und diesen entweder auf Shöpping Testumgebung und/oder auf Shöpping Liveumgebung veröffentlicht haben, können Kunden diese Produkte/Weine bestellen und Sie sehen deren Bestellungen unter Shöpping Bestellungen.
Um dies zu erreichen müssen Sie zunächst einen neuen Wein / ein neues Produkt erstellen und dieses auf die Shöpping Umgebung veröffentlichen.
Als Beispiel sehen Sie hier ein neu erstelltes Produkt namens “Marillenmarmelade”.
Nun können Kunden dieses Produkt auf shoepping.at bestellen.
Unter Shöpping Bestellungen können sie alle ihre Bestellungen ansehen welche von shoepping.at eingehen.
Wenn Sie nun auf eine bestimmte Bestellung klicken, sehen Sie mehr Infos zu dieser Bestellung und können diese modifizieren.
Sobald Sie die Bestellung sehen können/müssen Sie den Erhalt der Bestellung bestätigen um weitere Aktionen zu ermöglichen wie z.B Versand melden etc…
Danach sehen sie in ihrer Bestellungsliste, unter der Reihe “Status”, dass der Erhalt dieser Bestellung bestätigt wurde.
Nun können Sie wieder auf diese Bestellung klicken und mehrere Aktionen für diese Bestellung auswählen.
Sie können den Versand melden, Verspätungen melden und eine Stornierung durchführen.
Versand melden:
Hier müssen Sie die Anzahl der Produkte, die Logistik Firma und eine optionale Trackingnummer angeben um den Versand melden zu können.
Sobald Sie einen Versand gemeldet haben, können Sie eine Rechnung generieren. Dies können Sie direkt über den Button “Rechnung herunterladen” machen.
Der Shöpping-Kunde wird dann direkt in die Rechnung integriert. Alternativ können Sie aber auch über den Reiter “Rechnungen” eine Rechnung manuell generieren. In diesem Fall müssen Sie den Kunden aber zuerst manuell in der Datenbank über den Reiter “Kontakte” anlegen.
Nachdem Sie eine Rechnung erstellt haben, können Sie auch eine Bezahlung manuell erfassen. Dies ist nicht verpflichtend, hilft Ihnen aber den Überblick über offene Rechnungen zu bewahren. Der Kunde wird über diese “Zahlungsmarkierung” nicht informiert.
Verspätung melden:
Hier müssen Sie die Anzahl der Produkte, eine Begründung, eine optionale Bemerkung und ein vorrausichtliches Lieferdatum angeben um eine Verstpätung melden zu können.
Stornierung durchführen:
Hier müssen Sie die Anzahl der Produkte, eine Begründung und eine Bemerkung angeben um eine Stornierung durchzuführen.
Retoure melden:
Sobald sie zumindest ein Produkt verschickt beziehungsweise den “Versand gemeldet” haben können Sie ebenfalls diese Retour melden. Wichtig!!! Eine Retoure darf nur gemeldet werden, wenn die retournierten Produkte tatsächlich wieder beim Händler angekommen sind
Hier müssen Sie die Anzahl der Produkte, eine Begründung angeben um eine Retoure zu melden.
Optional können Sie noch eine Bemerkung angeben, anklicken ob dies eine gültige Retoure war oder ob ein Retourenlabel genutzt wurde.
Rechnungen herunterladen:
Wenn sie in den Bestelldetails runter scrollen können sie die Rechnungen, welche automatisch für Sie erstellt wurden sobald Sie ein Produkt verschicken, herunterladen.
Rechnungen
Rechnungen
In der Sidebar gelangen Sie durch klicken auf das Feld “Rechnungen” zu einer Übersicht der bisher angelegten Rechnungen.
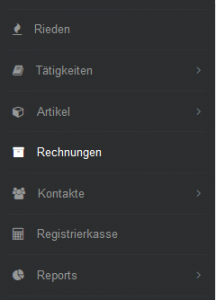 Wollen sie eine neue Rechnung anlegen klicken sie auf das Feld “Eintrag hinzufügen”, nun geht eine leere Maske mit für eine neue Rechnung auf.
Wollen sie eine neue Rechnung anlegen klicken sie auf das Feld “Eintrag hinzufügen”, nun geht eine leere Maske mit für eine neue Rechnung auf.
Um eine Rechnung zu erstellen müssen Sie zunächst die jeweiligen Daten der Sektionen ausfüllen, je nach Basisdaten werden Rechnungsnummer sowie Währung automatsich ausgewählt, Einleitungstext, Abschlusstext sowie Kommentar werden später auf der Rechnung angezeigt, als Zahlungsmittel wählen sie bitte die Art der Bezahlung für diese Rechnung (z.B. Bar oder Kreditkarte, diese müssen vorher unter Stammdaten erstellt worden sein).
Unter Rechnungsaddresse können Sie entweder einen bestehenden Kontakt durch das leere Feld suchen, oder manuell die geforderten Daten eingeben, sollten Sie aus den neuen Daten einen neuen Kontakt erstellen wollen, wählen Sie bitte “Neuen Kontakt aus Kundendaten erstellen” aus.
In den Feldern unter “Rechnungspositionen” legen Sie die Artikel, die in Rechnung gestellt werden sollen an, geben sie dafür die ersten Buchstaben/Ziffern der Artikelnummer in das jeweilige Feld ein und wählen aus dem Dropdown das gewünschte Produkt.
Sie können jederzeit auf “Vorschau” klicken, um die später generierte PDF-Datei sehen zu können.
Klicken sie auf “Entwurf speichern” so wird die Rechnung gespeichert, jedoch nicht ausgestellt, kann also noch bearbeitet werden. Bei “Rechnung erstellen” wird diese ausgestellt und ist somit nicht mehr bearbeitbar.
Zahlungen
Sobald eine Rechnung ausgestellt ist, können Zahlungen ersfasst werden. Wird “Zahlung erfassen” geklickt, erscheint ein Dialog, in dem Sie die erforderlichen Daten für eine neue Zahlung. Die so erfassten Zahlungseingänge sind nur in Kellerbuch hinterlegt und werden nicht mit Shöpping abgeglichen.
eingeben können.
Die Summe der Zahlungen wird automatisch erfasst, zusammengezählt und der fehlende Betrag angezeigt, sobald die Summe der Zahlungen den Rechnungsbetrag überschreitet wird diese als bezahlt markiert.
Zur Berechnung des Skontonachlasses werden nur Zahlungen die innerhalb des angegeben Skontozeitraumes (“Skonto Tage”) herangezogen, die Rechnung wird also nur als bezahlt markiert, wenn innerhalb dieses Zeitraumes genug Zahlungen die den Betrag + Skontoabzug decken, vorhanden sind.
Entwürfe
Wollen Sie eine Rechnung nicht sofort ausstellen, sondern diese nur vorab als Entwurf erstellen, können Sie dies wie folgt tun.
Erstellen Sie zunächst eine neue Rechnung, um eine Rechnung als Entwurf speichern zu können müssen folgende Felder ausgefüllt sein:
Zahlungsmittel, Name, Straße, PLZ, Stadt, Land.
Sind diese Felder ausgefüllt erstellen sie durch klick auf “Entwurf Speichern”, am Ende der Seite, einen Eintrag welchen Sie später noch editieren können.
Rechnungen Stornieren
Ist eine Rechnung noch nicht als bezahlt markiert worden, können Sie diese via “Rechnung Stornieren” stornieren. Die so Erstellte Storno Rechnung können Sie nachher an Ihren Kunden per E-Mail oder Post weiterleiten.
Wichtig: Die Stornierung gilt nur für Sie intern, nichts wird an Shöpping weitergeleitet.
Registrierkasse
Registrierkasse
Inbetriebnahme
Sie haben im Kellerbuch auch die Möglichkeit, Bons für Ihre Artikel auszustellen. Zu Beginn läuft Ihre Registrierkasse im Testmodus. Das bedeutet, dass die Bons, die Sie ausstellen nicht RKSV-konform sind, also nicht rechtens sind. Um Ihre Registrierkasse RKSV-konform zu führen, müssen Sie zuerst ein Zertifikat anfordern. Das können Sie ganz einfach über das Kellerbuch unter Einstellungen -> Zertifikat Registrierkasse durchführen. Dort finden Sie eine Schritt-für-Schritt Anleitung.
Zertifikat für eine RKSV-konforme Registrierkasse
Um eine RKSV-konforme Registrierkasse direkt im Kellerbuch zu registrieren benötigen wir von Ihnen lediglich Ihre UID-Nummer, sowie diverse FinanzOnline betreffende Daten. Kurz gesagt registrieren wir für Sie eine Registrierkasse in FinanzOnline. Dafür benötigen wir Zugangsdaten für einen von Ihnen erstellten Webservice-Benutzer. Sobald wir dies erledigt haben, stellen Sie im Kellerbuch Ihren Startbeleg (der erste Beleg jeder RKSV-konformen Registrierkasse) aus.
Verwendung
Die Registrierkasse ist grob in 2 Bereiche unterteilt. Links finden Sie eine Übersicht der bisher zur Rechnung hinzugefügten Artikel, so wie die Möglichkeit, Rabatt zur Rechnung hinzuzufügen (funktioniert erst, sobald Sie Artikel hinzugefügt haben). Außerdem können Sie Ihrer Rechnung einen Kunden / eine Kundin zuteilen, sowie eine Zahlungsart auswählen. Durch einen Klick auf “Bezahlen” wird für die ausgewählten Artikel ein Bon erstellt und die zugehörige PDF-Datei heruntergeladen.
Im rechten Bereich finden Sie eine Übersicht aller verfügbaren Artikel. Durch Klick auf einen Artikel wird dieser zur Rechnung hinzugefügt, bzw. durch wiederholtes Klicken seine Anzahl erhöht. Um die Anzahl wieder zu verringern, klicken Sie im linken Bereich in die linke Hälfte des gewünschten Artikels (Eine Hilfe dazu erhalten Sie, wenn Sie im linken Bereich mit der Maus über das kleine rote “Minus”, bzw. das kleine grüne “Plus” fahren, oder darauf klicken). Am unteren Rand des rechten Bereiches finden Sie die Möglichkeit, die Übersicht der verfügbaren Artikel zu filtern. Filtern können Sie nach Ihren angelegten Produktkategorien (Siehe Stammdaten).
Kontakte
Kontakte verwalten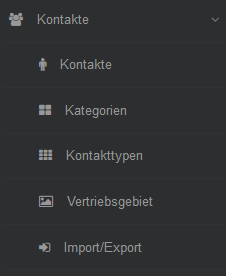
Im Reiter “Kontakte” erhalten Sie Zugang zu den verschiedenen Werzeugen um Ihre Kontakte zu verwalten.
Kontakte
Wie gewohnt erhalten Sie unter Kontakte eine Überischt über Ihre gespeicherten Kontakte. Sollten Sie Kontakte mit Kontakttypen angelegt haben, erscheint ein Reiter mit dem Namen des jeweiligen Typen über der Tabelle, wenn sie auf diesen Klicken werden nur Kontakte des gewählten Types angezeigt
Kategorien
Kontakte können verschiedenen Kategorien zugeordnet werden, das Feld “Netto” ist nur für Sie zur Orientierung gedacht und wird im Programm nicht weiter berücksichtigt.
Kontakttypen
Kontakte können einem oder mehreren Type(n) zugeordent werden, z.B. “Lieferant”. In der Übersicht der Kontakte erscheint dann ein Reiter für jeden Typ mit denen nach dem gewählten Typ gefiltert werden kann.
Vertriebsgebiet
Import/Export
Sie können Kontakte einfach